Getting Started on Mobile
A guide on using Discord from Discord's Support Website (support.discord.com).
WHAT DOES THIS ARTICLE COVER?
If this is your first time creating a Discord account on your Android or iOS device, this guide below will help walk you through the steps of creating your account and starting to connect with your friends on Discord!
Creating an Account
Setting up an Account
Changing Your Avatar
Changing Your Account Details
Adding Friends
Sending Friend Requests
Adding a Friend in a Server
Accepting Friend Requests
Joining Servers
Creating DMs and Group DMs
Expressing Yourself
Sending Photos and Files
Sending Gifs
Adding Emojis
Adding Reactions
CREATING AN ACCOUNT
To start using the app, download Discord from the Play Store if you’re on an Android device or App Store if you’re using iOS!
Once the app is fully installed, tap on the app icon to launch the app!
If this is your first time using Discord, press Register to create your account! You’ll need to enter:
A username
Your email address or Phone Number
A password
Once you’ve finished entering this account information, you can then press “Create an account” to start using Discord!
If you’ve already created an account previously on another platform or device, you can directly login to your account by pressing “Login” and entering your email address and password!
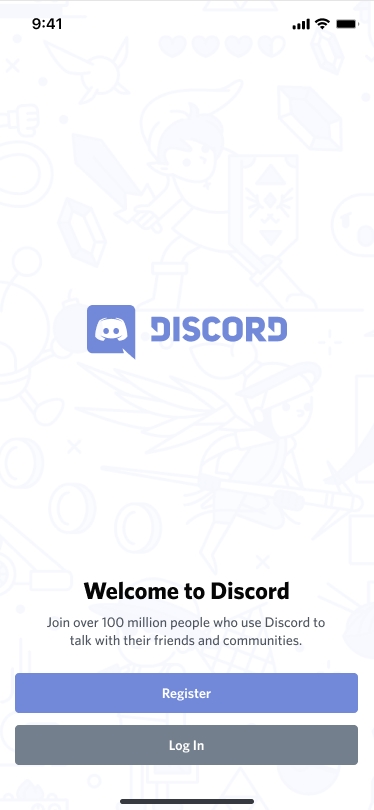
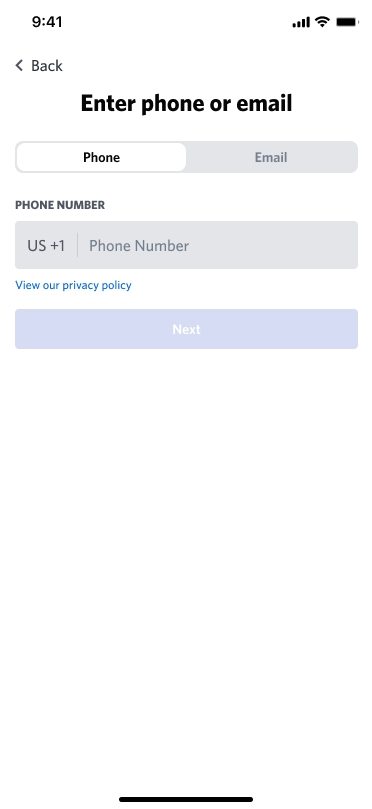
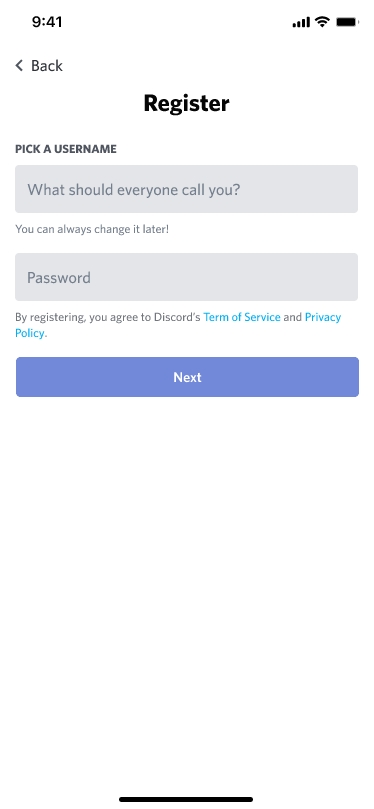

Note: Make sure to head into your email to verify your email address! By verifying your email address, you’ll be able to recover your account if you ever forget your password!
SETTING UP AN ACCOUNT
To set up your account, click on the circle icon in the bottom right hand corner, and then select My Account!


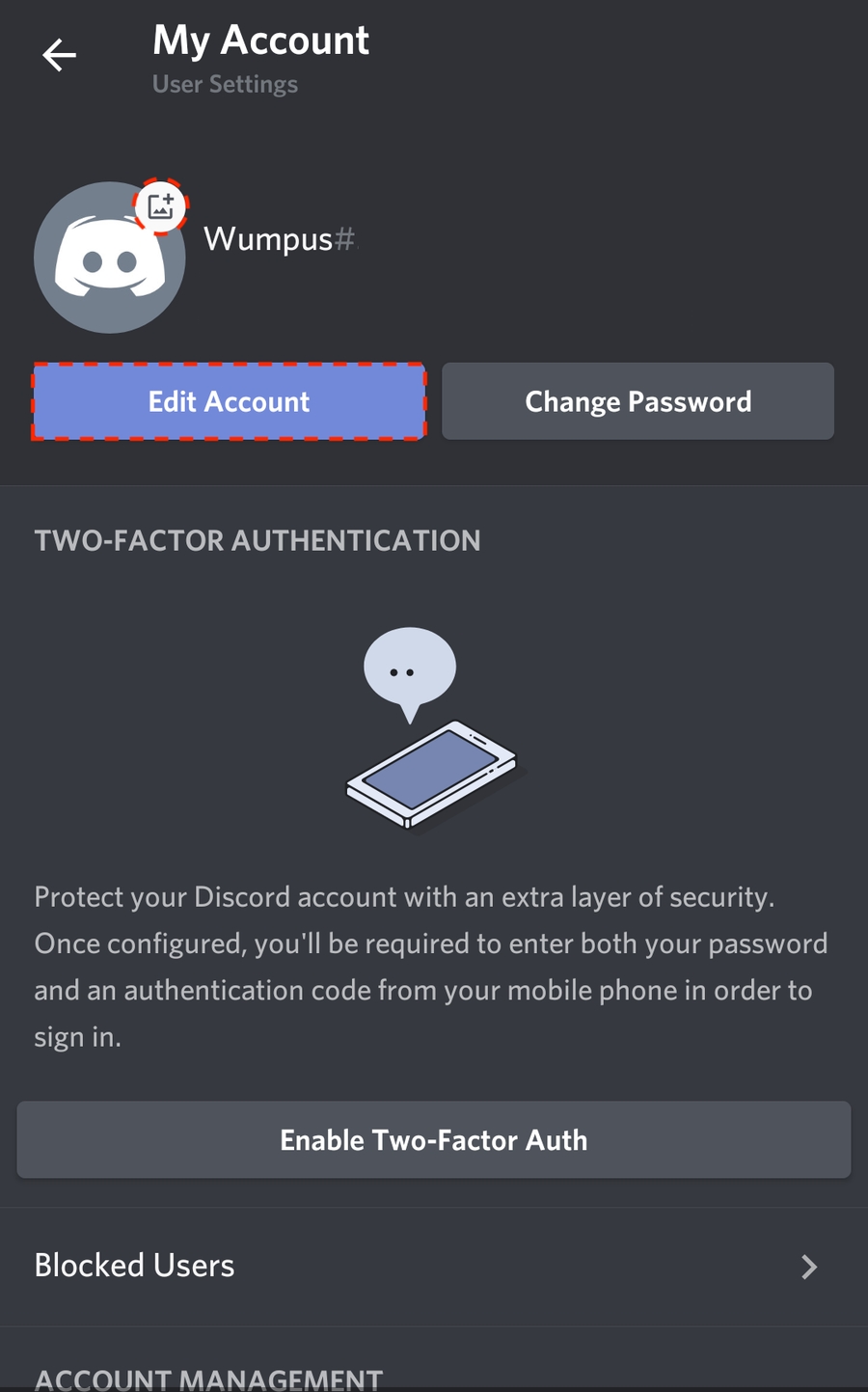
CHANGING YOUR AVATAR
In the My Account settings page, you can press on the photo icon by the default Discord avatar to change your profile picture!
Once you’ve selected your desired photo, you can crop and adjust the placement as needed by pressing the Crop button! And when you’re satisfied with your adjustments, press the Upload button!
Lastly, make sure to press the blue “Save” icon in the bottom right corner after making your changes!
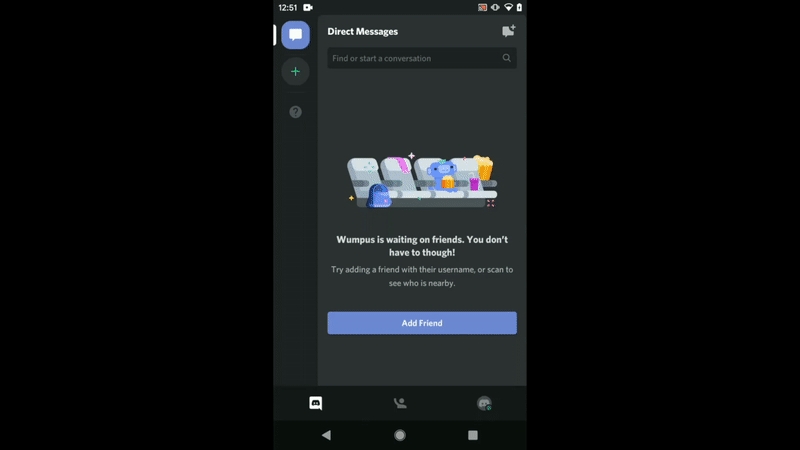
CHANGING YOUR ACCOUNT DETAILS
In the My Account settings page, you can also press “Edit Account” if you want to change your username or email address tied to your account!
Before making these changes official though, you’ll need to enter your password to confirm the changes!
Additionally, if you ever need to change your password, you’ll be able to press “Change Password” in the My Account settings! Just type in your Current Password and New Password, and then press the blue “Save” icon in the bottom right corner to confirm the change!
Note: You can only change your username and avatar two times in an hour! So if you’ve reached the limit for the hour, you’ll need to wait before changing your name again!
ADDING FRIENDS
Now that you’ve officially created an account, you can directly add friends or receive friend requests from people that you already know on Discord!
SENDING FRIEND REQUESTS
To send a friend request, you can directly press the Add Friend button if it’s your first time ever adding a friend!
If you’ve added a friend previously, you can also directly head into the Friends tab by pressing on the middle icon at the bottom of the screen, and then selecting the Add Friend icon in the upper right corner!
In this menu, you’ll need to type in both the 1) username and 2) 4 digit tag of your friend! (An example of a full Discord tag would be: Wumpus#0000)
Note: Make sure that you’re typing your friend’s username exactly as spelled and double check capitalization since usernames are case sensitive! Additionally, make sure to remove any extra spaces!
Once you’ve typed in your friend’s Discord tag and press Send Friend Request, a request will be directly sent their way!



If you're not able to send a request, it's possible that your friend needs to change their Privacy and Safety Settings for who can add them as a Friend! Check out the Friend Request section in our article on Privacy Settings for more details!
ADDING A FRIEND IN A SERVER
If you’re already in a server, and you’d like to add someone you’ve become friends with, you can also press on that person’s username in the server list or press on the user’s avatar in chat to open their User Profile!
Once you’ve opened their profile, you’ll be able to press the Add Friend option to send a Friend Request!
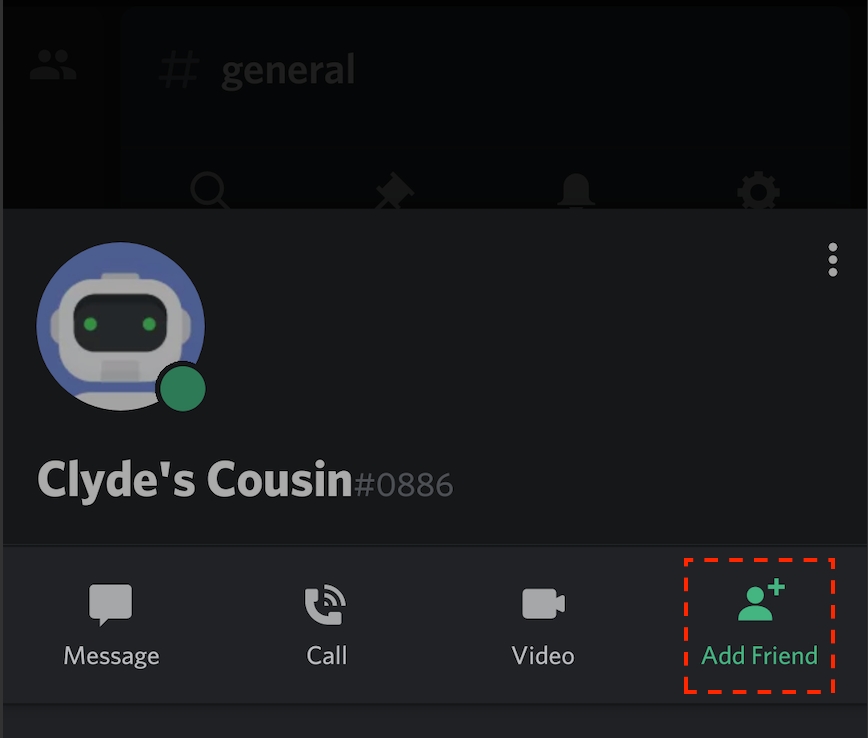
ACCEPTING FRIEND REQUESTS
If you’ve received a Friend Request, you’ll see a red notification on your Friends tab! Press the icon to be redirected to the Friends tab and check on your Pending requests!

From here, you can confirm adding this user as a Friend, or ignore the friend request!
Note: Make sure you double check you know who you are adding as a friend before confirming!
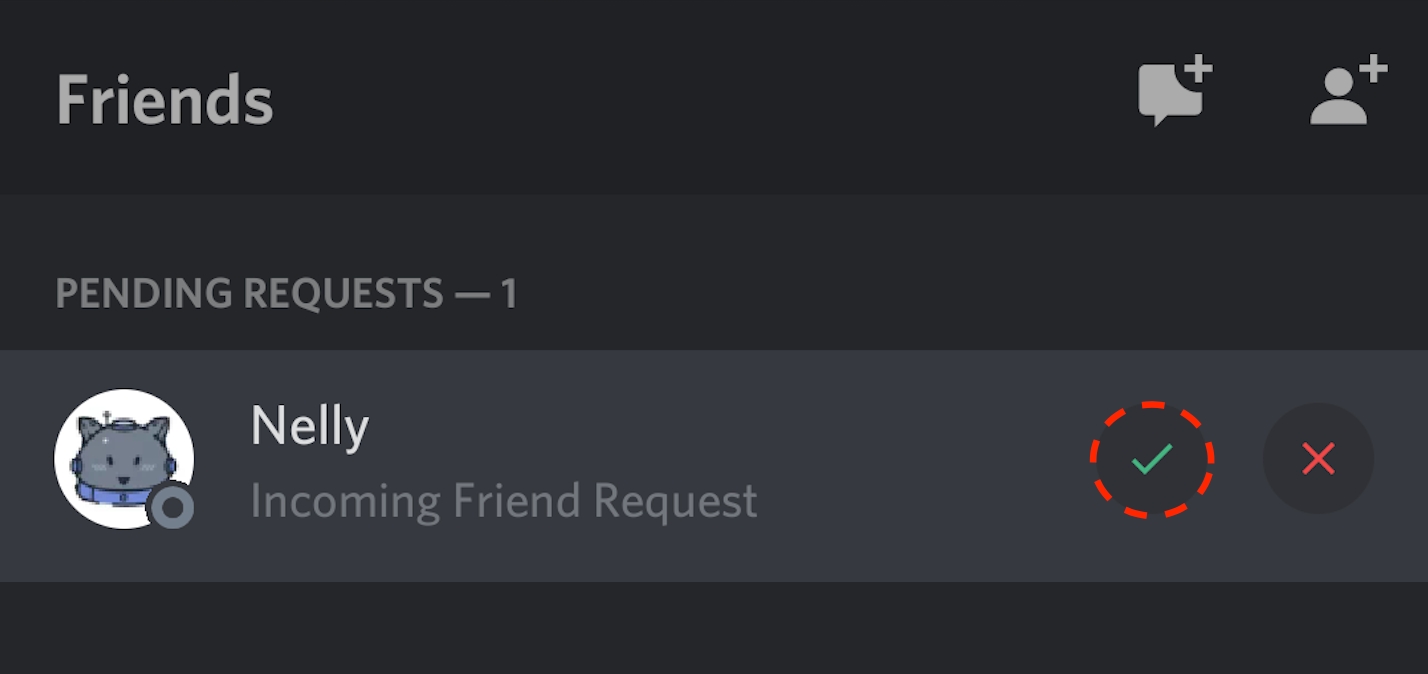
JOINING SERVERS
You can either press directly on an invite link from your friend to automatically join the server, or you can manually enter an invite link through the Join Server menu!
Joining a Server Directly
Manually Entering a Server Invite Link
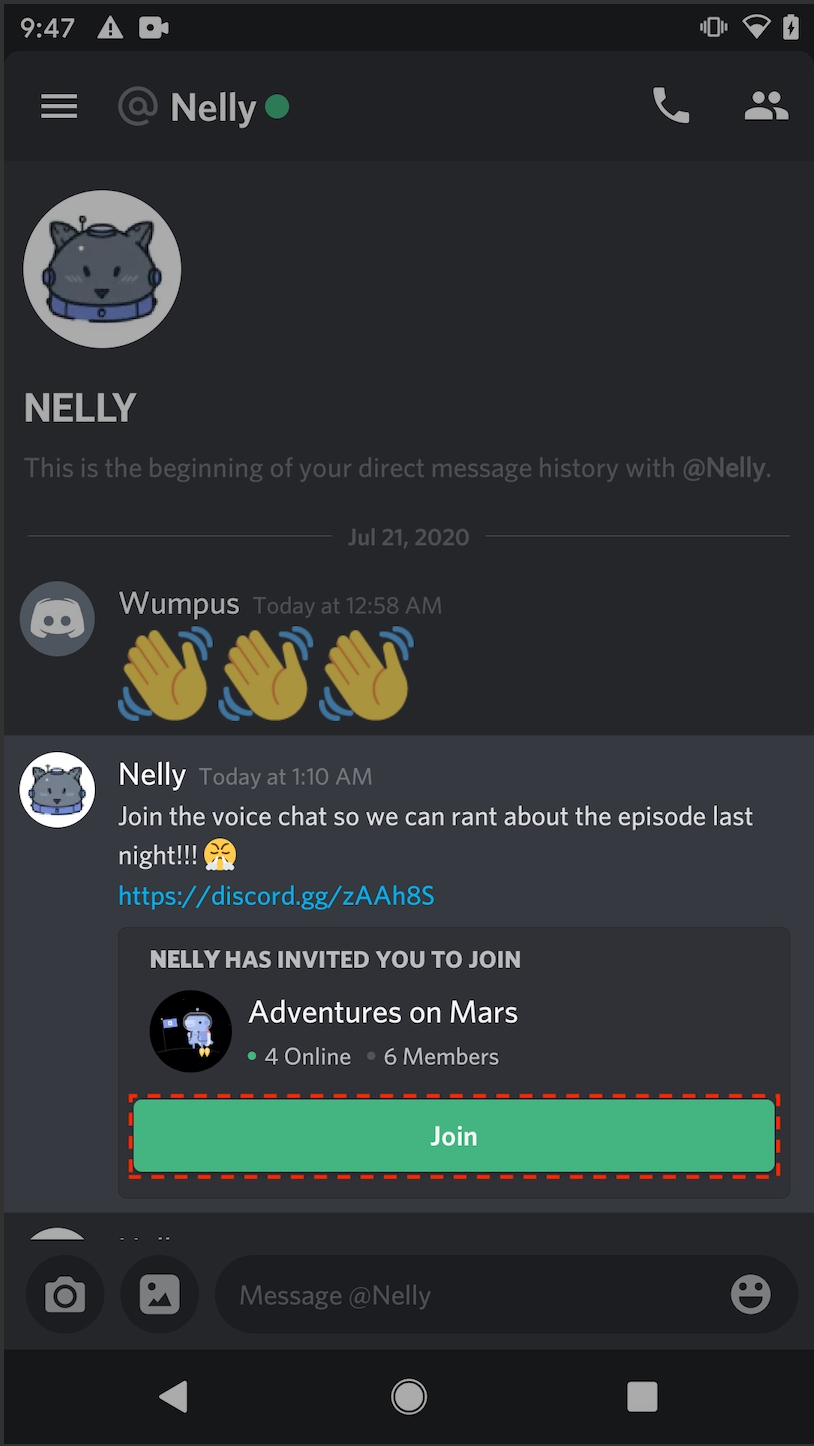
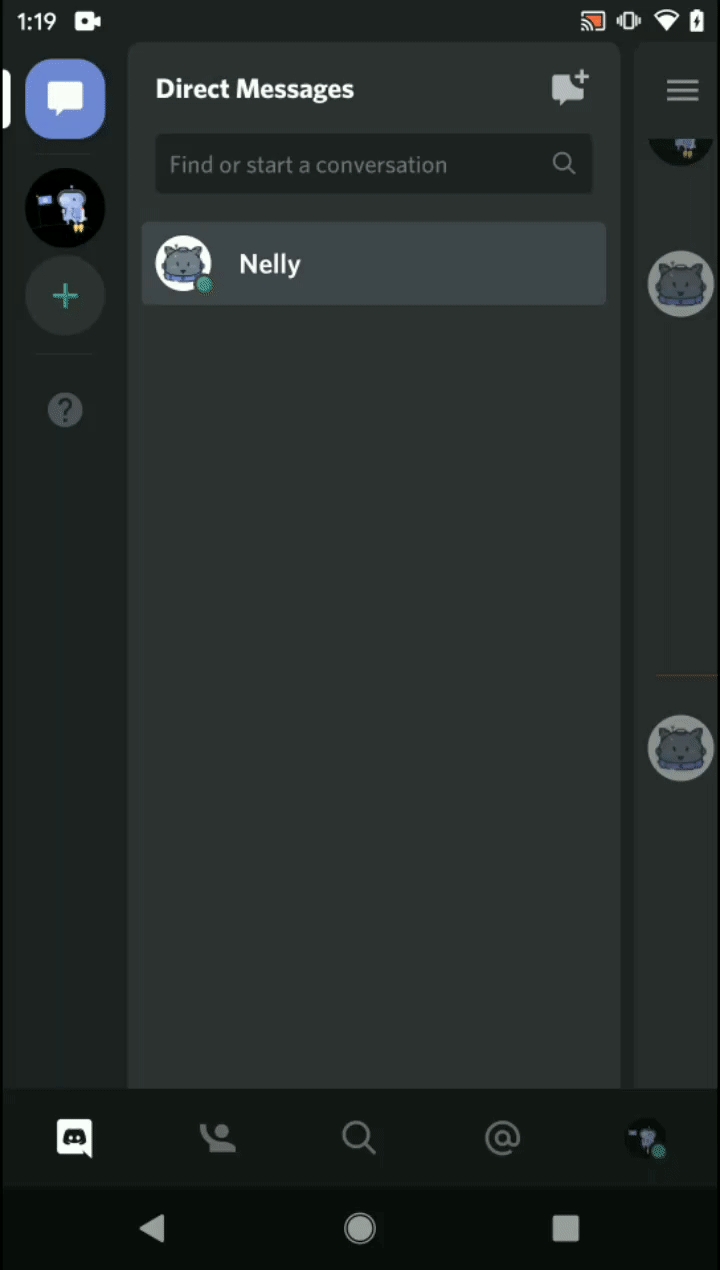
To manually enter an invite link that you’ve received, start by pressing the green plus sign button in the left side bar!
You’ll then see the option to create or join a server! Select “Join a server” and then manually enter the invite link that you’ve received! And once you filled out the appropriate invite link, press “Join Server” to confirm!
The app will then confirm with you that you’re joining the correct server before you officially join!



CREATING DMS AND GROUP DMS
If you’d like to have a smaller group chat outside of the server you can directly start a new group chat by pressing the New Message icon in the upper right corner!
In the next screen, you’ll be able to select the friends you’d like to add into a direct message together! (In DMs, you can select up to 10 friends to join the group!)
Once you’ve confirmed the friends you’d like to add by pressing the blue Send Message icon in the bottom right hand corner, you’ll be automatically redirected to a new group message!
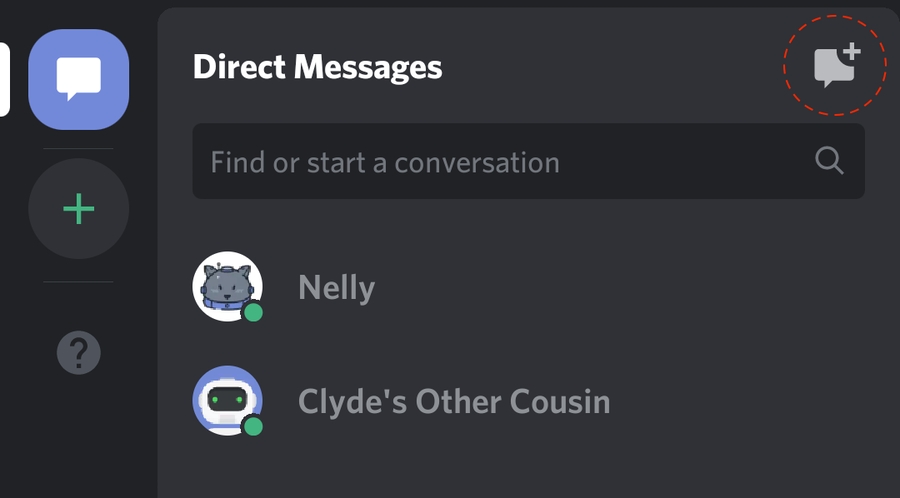
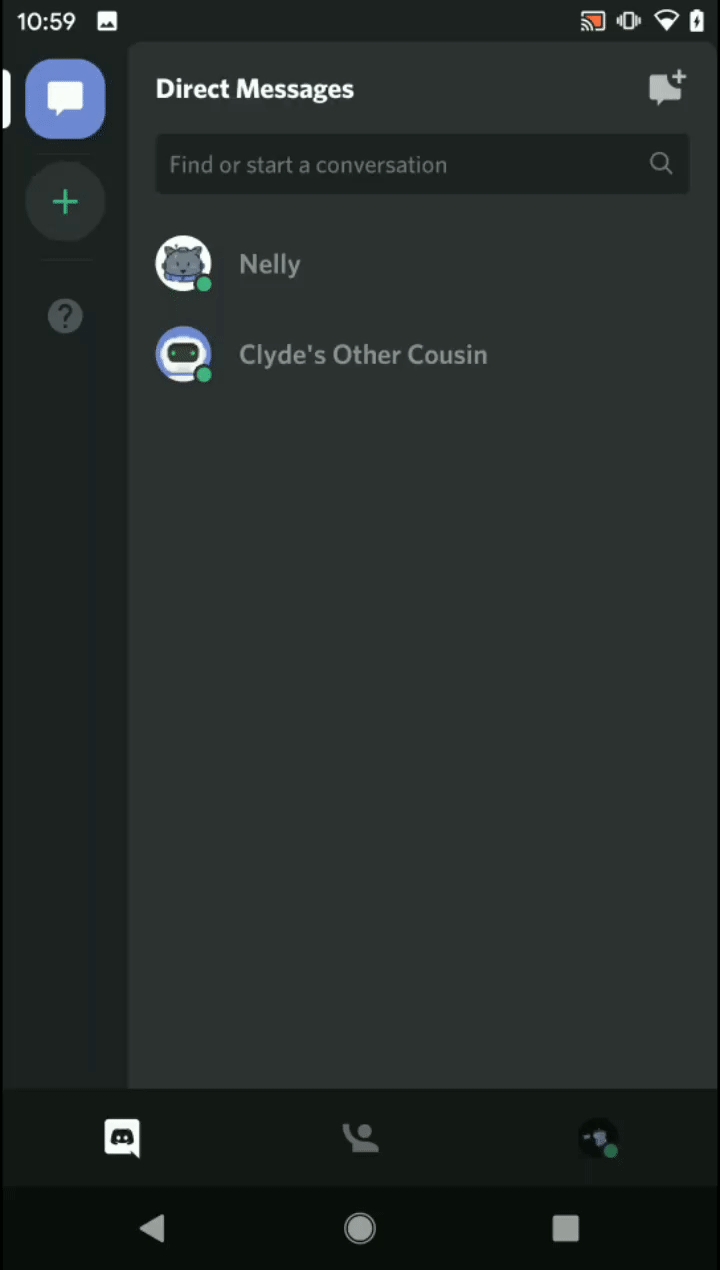
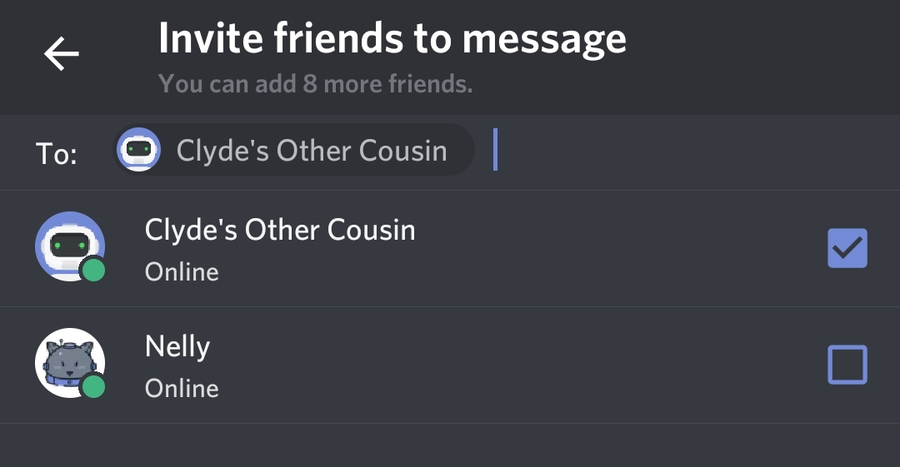
EXPRESSING YOURSELF
Now that you’re connected with your friends in servers and DMs, you can now start chatting away through text, emojis, photos and more!
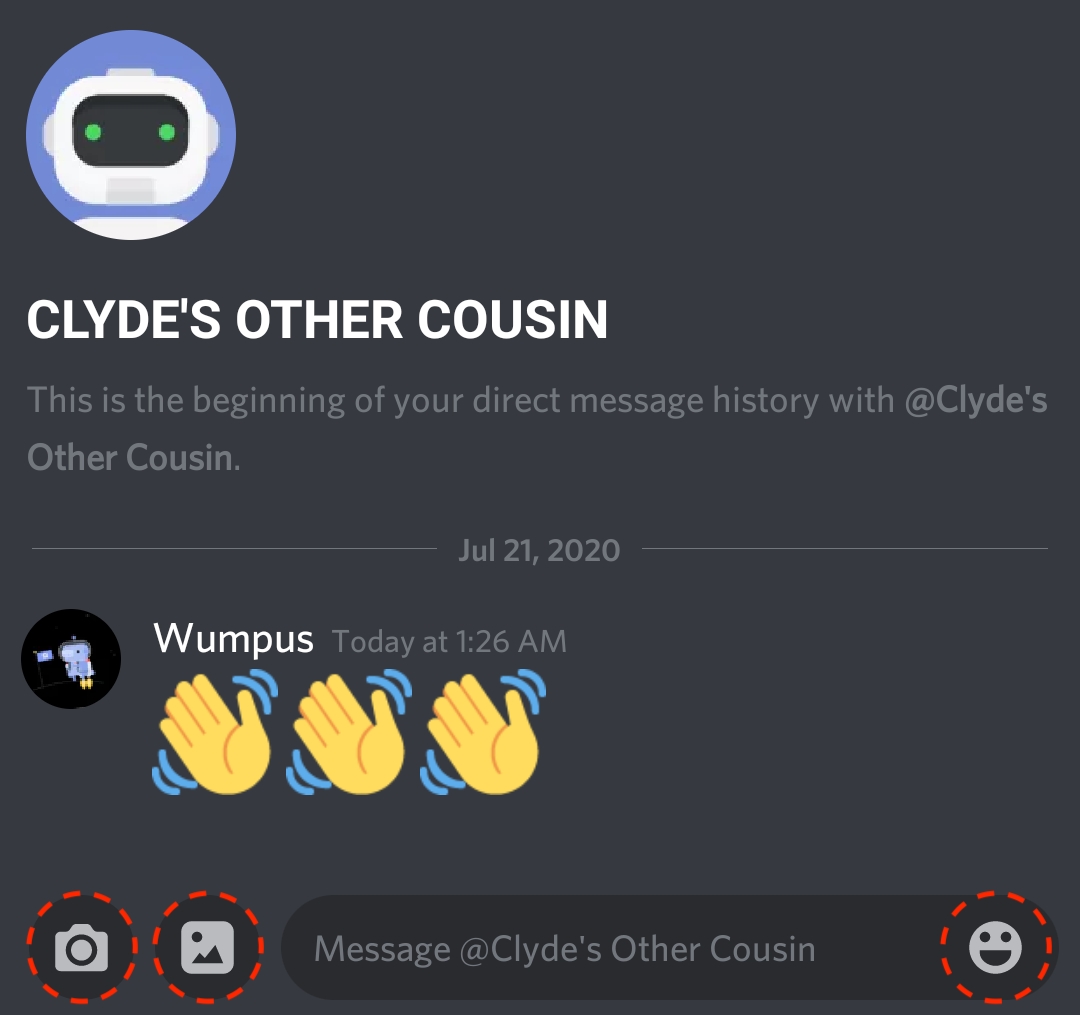
SENDING PHOTOS AND FILES
Want to stay in chat and directly send a photo without opening your camera app? You can send a photo on the fly to your friends by pressing the Camera icon in the bottom left corner!
You’ll then be able to open your Camera app to directly take a photo, and then send that photo with a message!
If you’ve already taken a photo or downloaded a file you want to share, you can press on the File icon (right beside the Camera icon) to directly select and send a specific file to your friends!
Sending a Photo
Sending a File
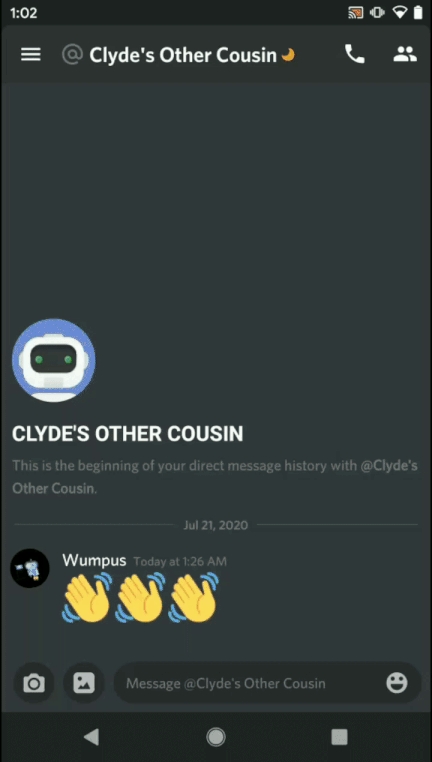
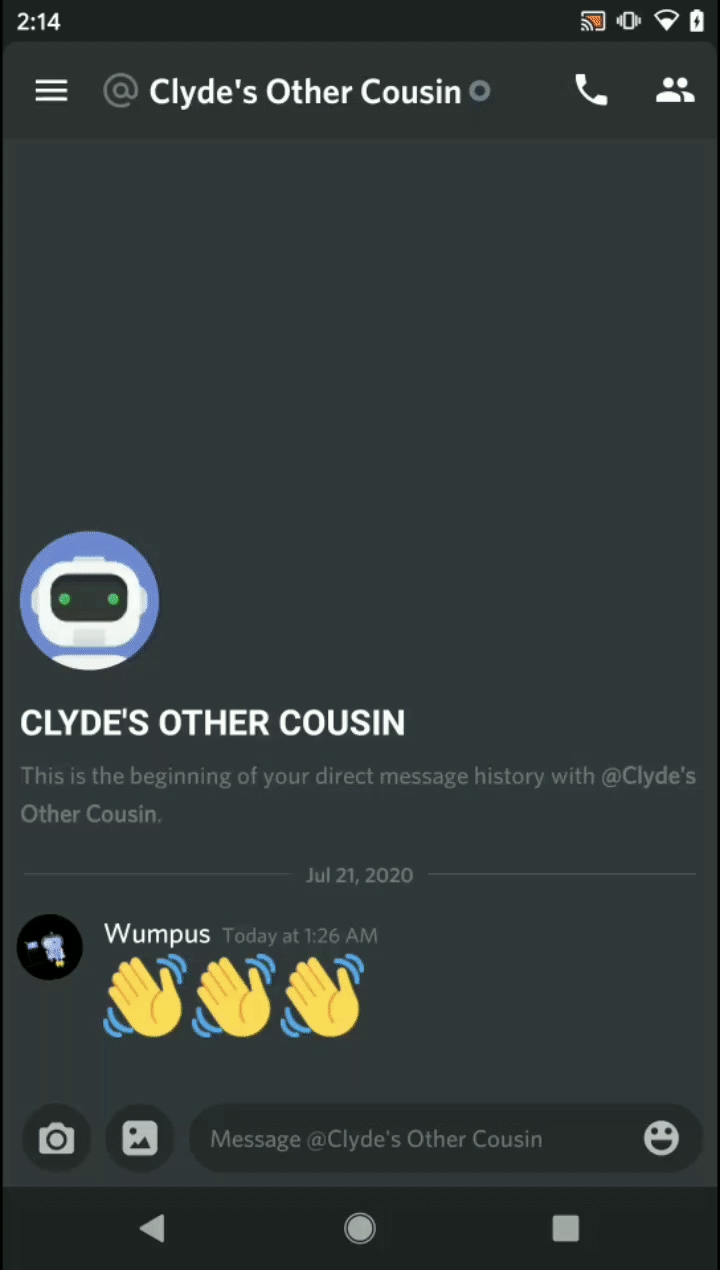
SENDING GIFS
You’ll also be able to send gifs directly into chat as well using the Gif Picker!
Once you tap the chat/text box, you’ll then see the emoji icon (that looks like a smiley face) pop up! Tap on that emoji icon and you’ll see the Emoji and Gif tab appear!
When you tap on the Gif tab, you’ll now be able to either search directly for the gif of your choice, or choose one from one of the categories available!
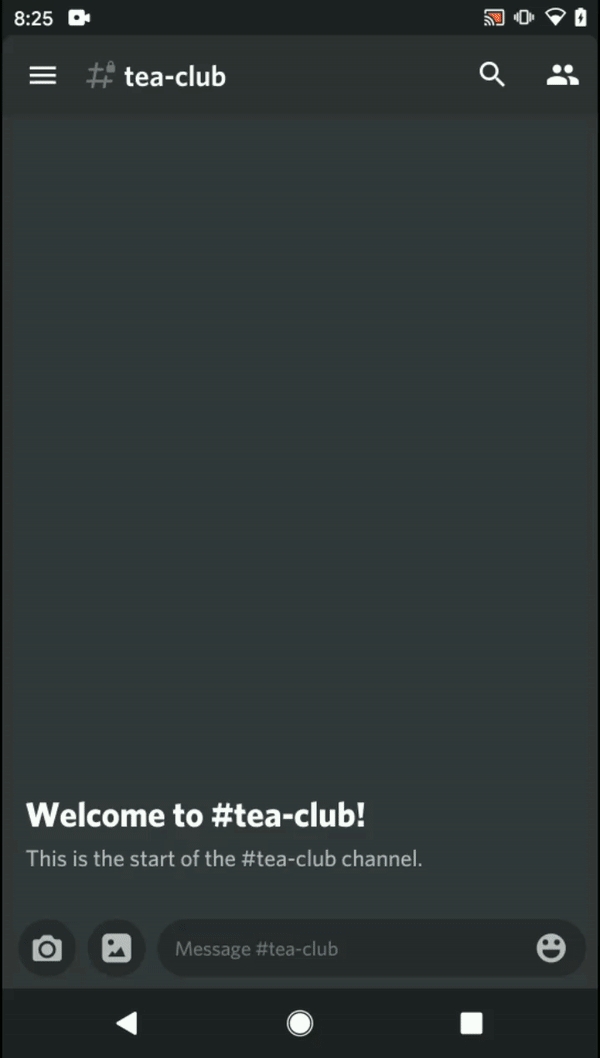
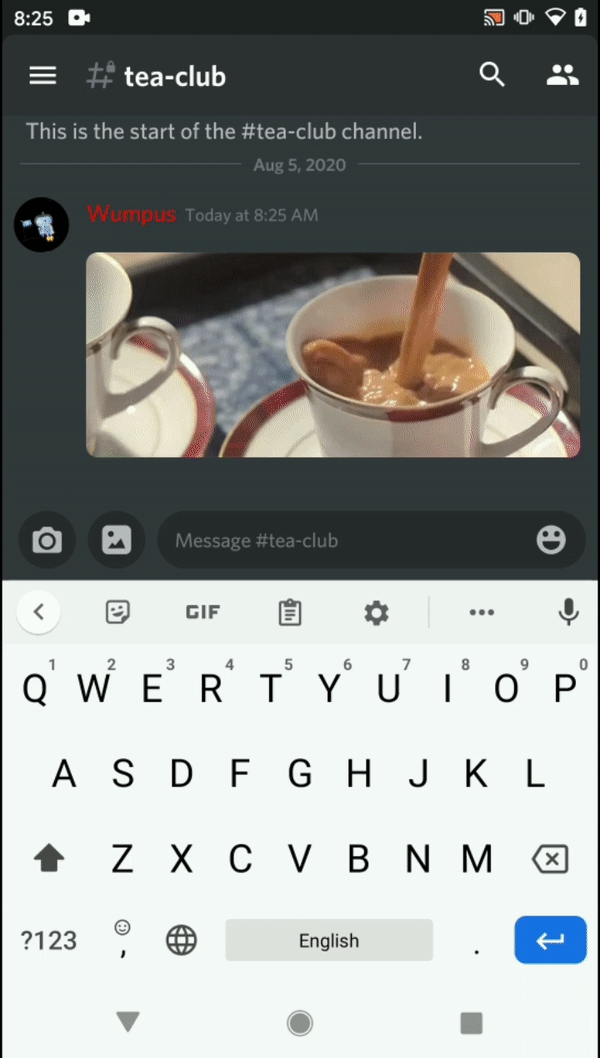
ADDING EMOJIS
You can directly send emojis through chat by pressing on that Emoji icon in the message bar!
You’ll be able to see your most frequently used emojis, or directly search for the exact emoji you’re looking for in the emoji search bar!

ADDING REACTIONS
To add a reaction on the mobile app, you can long press on the message that you want to react to, and a new menu will appear!
From this menu, you can choose your frequently used emojis as a reaction, or you can directly search for a specific emoji to use as a reaction by pressing on the Reactions button!
If another person has already reacted to the message, you’ll be able to directly press on the emoji icon to select the emoji you’d like to add!
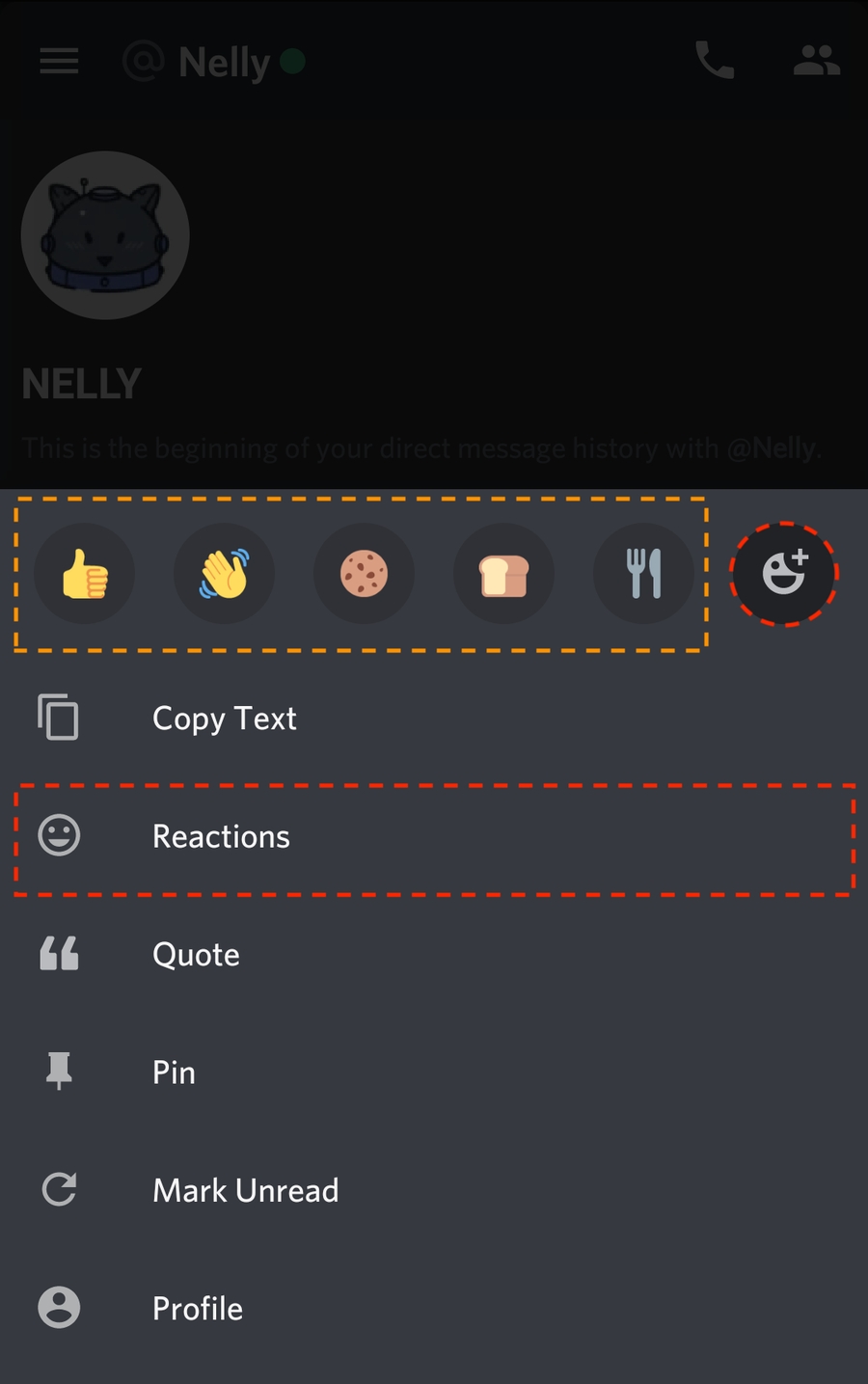
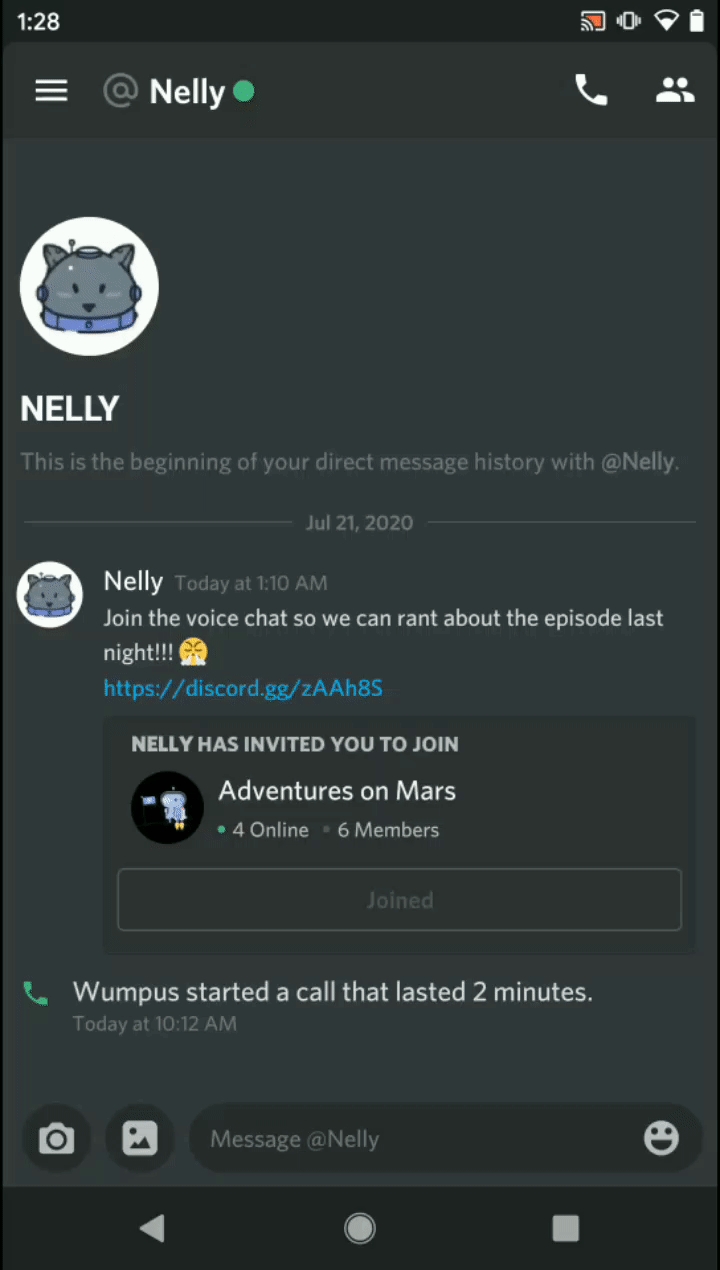
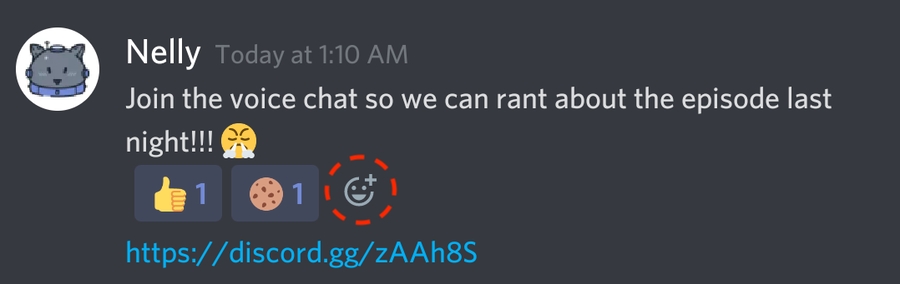
AND YOU'VE MADE IT!
Hopefully this guide helped you to understand the basics of getting started on Discord on iOS and Android! For other useful guides to learn more about Discord, check out these articles below!
Need help with anything else? We’ve got your back.
Contact our support team here with a full description of what questions or issues you're running into! We’re always around to answer questions.
Last updated
Was this helpful?